What Are Tags?
Many projects need to be able to quickly differentiate between groups of participants. All Fitabase projects have access to our Tags feature, which allows you to quickly and easily assign tags your participants.
Tags are custom strings, which you create and assign to participants by using the Tags link in your project dashboard.
Working with Tags:
You can easily navigate to the Tags Page by clicking the tags menu item.
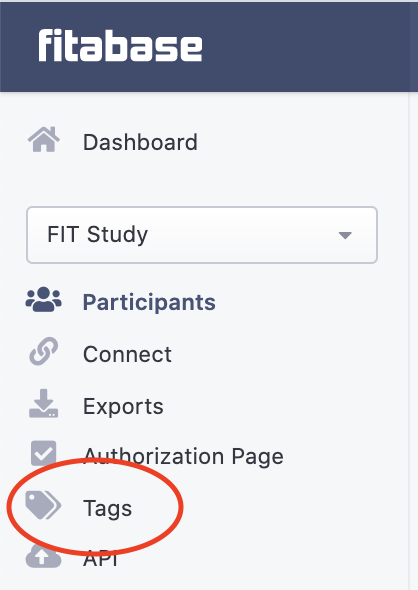
Creating Tags
You can easily create tags specific to your project from the Tags page. Click "Manage Tags" in the upper right-hand corner to open the tag management pane. Clicking "New tag" will open a field for you to create a tag.

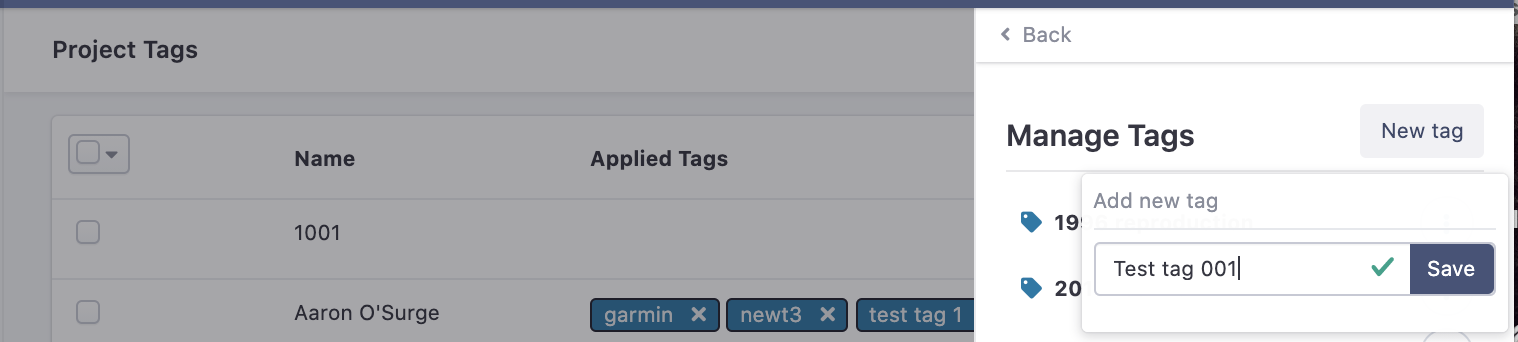
From here, you can also edit and remove tags altogether by clicking the right-side button.
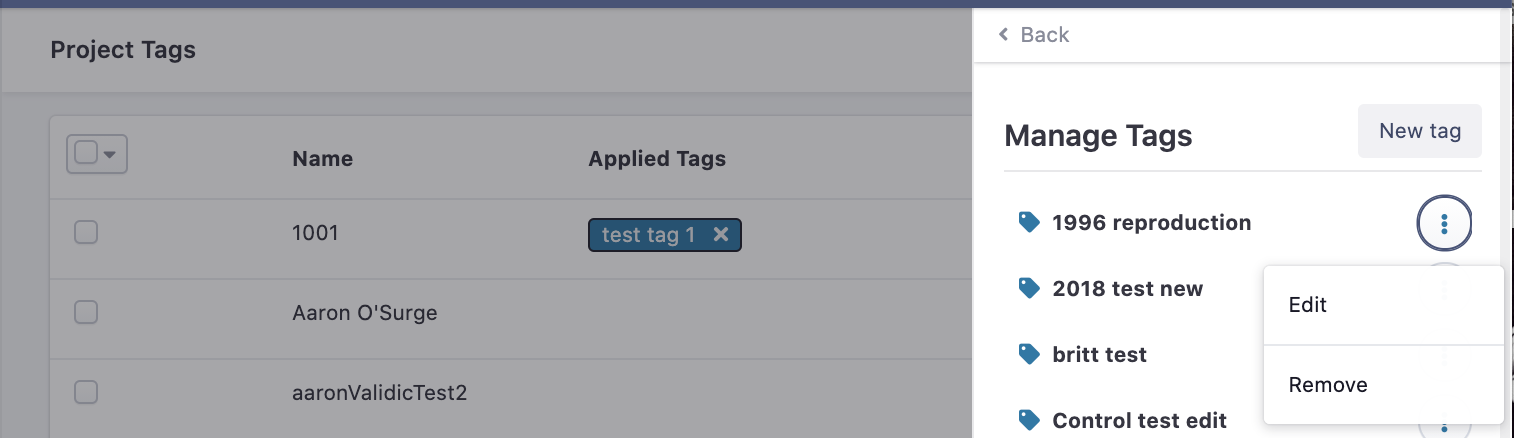
Assigning Tags
There are two ways to assign tags:
Assign in Bulk: Click the checkboxes next to all the IDs to which you want to assign a tag. Click the top left-hand corner dropdown and select "Apply tags." You'll be able to select tags from a pop-up list. Click "Save" to assign.

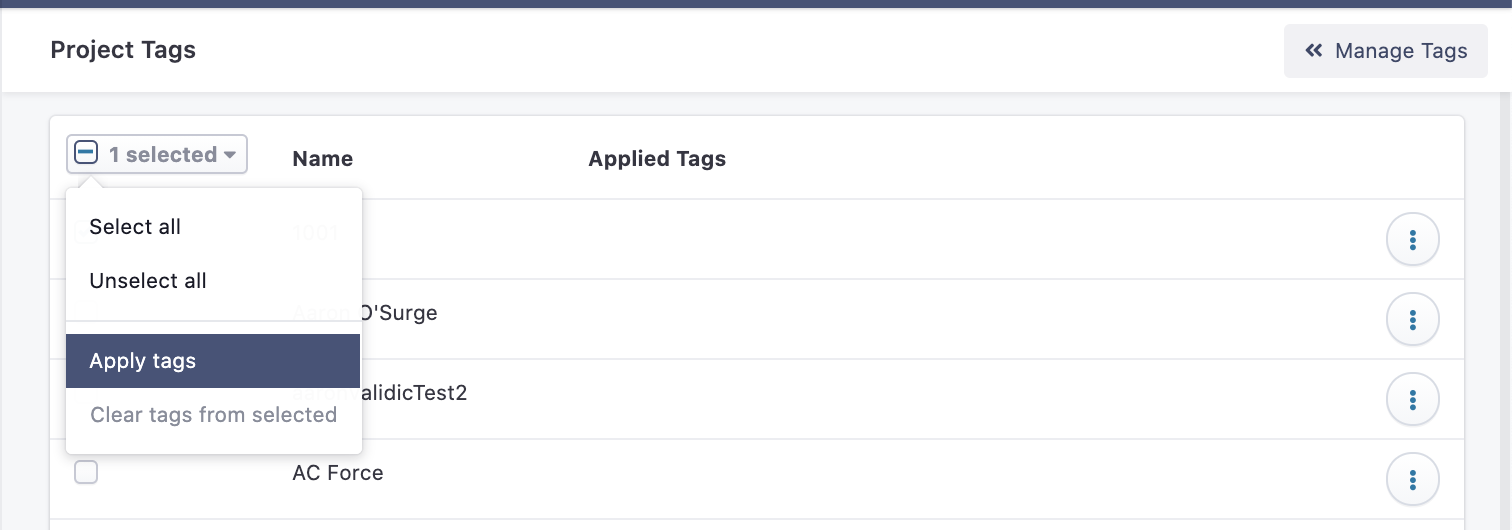
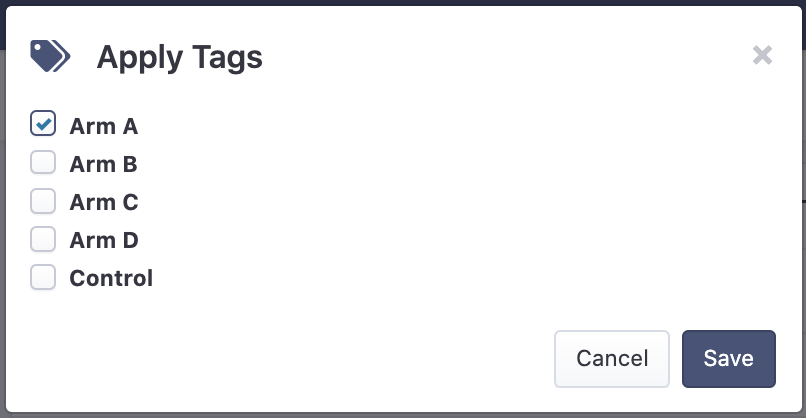
Project Dashboard & Tags
When viewing your project dashboard you can quickly sort your participants alphabetically by tag. Simply click on the Tags header to sort.
Tags will be sorted in ascending or descending alphabetical order.
Tip:
You can also use the search box to search by tag.
Data Reports & Tags
Currently, you can view summary reports based on tagged participants in the Steps report page.
To access the average or sum of steps values for a chosen time frame for tagged participants select the appropriate option from the “Data Source” drop down menu located on the left side of the report page.
Batch Exports & Tags
When creating a batch download you have the option to select one (or more) tag groups to download data from multiple participants.
Clicking in the Tags field will trigger a dropdown menu that contains all your currently applied tags. Select any number of tags to create a .zip file that contains all participants with the selected tags.
Important:
Currently tags are not exported as a variable (column) in Fitabase exports, including batch exports. Make sure to keep track of what IDs are associated with each tag.